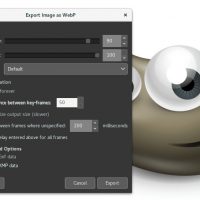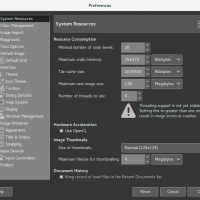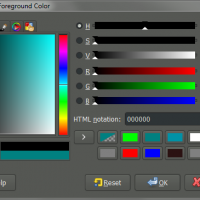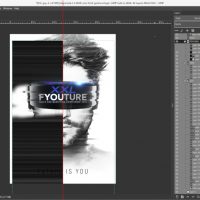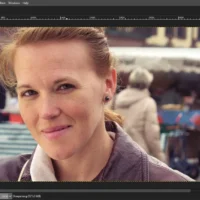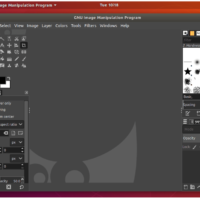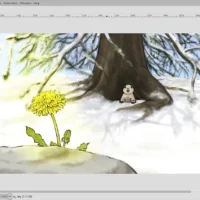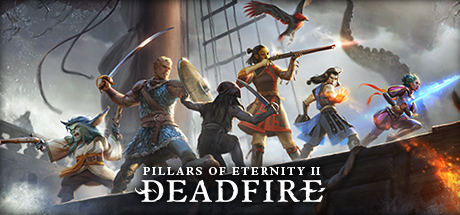Hello everyone, today, you can download GIMP for Ubuntu 24.04, one of the best free alternatives to Photoshop available on Linux. GIMP is well-known for its powerful tools and customization options, making it perfect for photo editing, graphic design, and more. Whether you’re new to Linux or have been using it for years, GIMP is a must-try for anyone looking for high-quality, free software.
GIMP also offers a variety of themes, so if you prefer the look of Photoshop, you can easily transform the interface to resemble it. Let us know what you think about GIMP in the comments, and feel free to share any customizations or projects you’re working on.
How to install GIMP on Ubuntu
To install GIMP on your Ubuntu system, follow these simple steps:
- Choose where you want to download GIMP from:
- 🌐 Download from the Official Website (AppImage and other formats)
- 📦 Download from Flathub (Flatpak package)
- 🐧 Download from Snap (Snap package)
- Once downloaded, follow the provided installation instructions for your chosen format. After installation, launch GIMP from your applications menu and start using it.
How to install GIMP using the command line
- Open your terminal.
- To install GIMP via Snap, run the following command:
sudo snap install gimp
- Alternatively, to install GIMP via Flatpak, use this command:
flatpak install flathub org.gimp.GIMP
- Once installed, you can launch GIMP from your applications menu or by typing:
gimp
What Is GIMP For Linux?
GIMP (GNU Image Manipulation Program) is a powerful, free, and open-source image editor available for Linux, macOS, and Windows. It is widely recognized as one of the best alternatives to Adobe Photoshop, offering a comprehensive set of tools for image retouching, editing, and creating digital art. With its flexible interface and robust feature set, GIMP is perfect for both professional designers and casual users.
GIMP Features:
- Photo Editing: Offers tools for advanced photo retouching, image composition, and enhancement.
- Customizable Interface: Modify the interface to suit your workflow; supports themes that mimic Photoshop’s layout.
- Supports Various File Formats: Includes support for file formats like JPEG, PNG, GIF, TIFF, and even PSD files (with limitations).
- Brushes and Plugins: Customize brushes for detailed work, and expand GIMP’s functionality with numerous plugins and scripts.
- Layers and Masks: Advanced layer support, non-destructive editing, and masking tools to create complex image compositions.
- Color Management: Ensures high-fidelity color reproduction with color management tools like ICC profile integration.
- Open-Source Community: GIMP has a large, active community that provides tutorials, support, and continuous updates.
GIMP Screenshots
- Official site for GIMP: https://www.gimp.org
- GIMP Tutorials: https://www.gimp.org/tutorials/
How to uninstall Gimp via Terminal on Ubuntu
- Open your terminal.
- To uninstall GIMP via Snap, use this command:
sudo snap remove gimp
- If installed via Flatpak, use this command instead:
flatpak uninstall flathub org.gimp.GIMP
- To remove any remaining configuration files, run this command:
rm -rf ~/.config/GIMP
You might enjoy check out the other photo editors, photoshop alternatives & best software on Ubuntu